ターミナルでの操作
ターミナルを起動します。
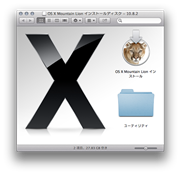
先ほど作成したUSB起動ドライブの中に「ユーティリティ」がありますので、
ターミナルを使う事ができます。
画面上部のメニューからターミナルを起動します。
diskutil listとタイプします。
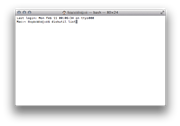
ドライブの一覧が表示されました。
この中からSSDとHDDを探し、IDENTIFIERのディスク番号を記憶しておきます。
色々とメモリやSDカードが挿さっていると、全部表示されてしまいますが、
ドライブの容量からデバイスが判断できると思います。
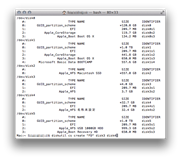
この例ではSSDがIDENTIFIER disk0、HDDがdisk1になっています。
SSDとHDDを擬似Fusion Driveにするので「disk0」と「disk1」が対象です。
diskutil cs create "Fusion Drive" disk0 disk1とタイプします。
合体が始まります。
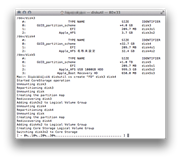
「Finished CoreStorage operation」と出れば合体が成功です。
diskutil cs listとタイプします。
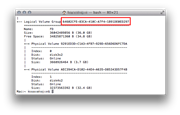
赤枠で囲った部分を記憶しておきます。個体によって文字列は変わります。
この例の文字列をそのまま打ち込んでも何も起こらないので、
自分の環境での文字列を正確に打ち込んでください。
diskutil cs create coreStorage createVolume (赤枠の部分) jhfs+ "Macintosh FD" 100%とタイプします。
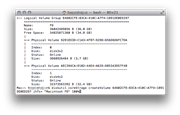
コアストレージの構築が始まります。
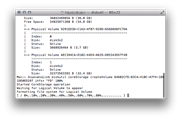
「Finished CoreStorage operation」と出れば擬似Fusion Driveが完成です。
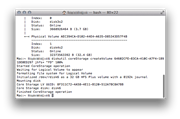
ドライブがひとつに統合されました。

あとはこの新しく出来あがったドライブにMountain Lionをインストールして
Time Machineから復旧を行えば終了です。
インストールディスクを作る ← TOP → Fusion Driveの解除

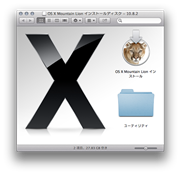
先ほど作成したUSB起動ドライブの中に「ユーティリティ」がありますので、
ターミナルを使う事ができます。
画面上部のメニューからターミナルを起動します。
diskutil listとタイプします。
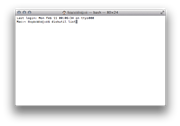
ドライブの一覧が表示されました。
この中からSSDとHDDを探し、IDENTIFIERのディスク番号を記憶しておきます。
色々とメモリやSDカードが挿さっていると、全部表示されてしまいますが、
ドライブの容量からデバイスが判断できると思います。
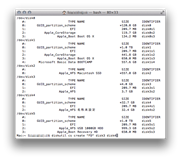
この例ではSSDがIDENTIFIER disk0、HDDがdisk1になっています。
SSDとHDDを擬似Fusion Driveにするので「disk0」と「disk1」が対象です。
diskutil cs create "Fusion Drive" disk0 disk1とタイプします。
合体が始まります。
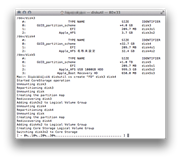
「Finished CoreStorage operation」と出れば合体が成功です。
diskutil cs listとタイプします。
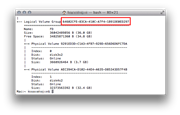
赤枠で囲った部分を記憶しておきます。個体によって文字列は変わります。
この例の文字列をそのまま打ち込んでも何も起こらないので、
自分の環境での文字列を正確に打ち込んでください。
diskutil cs create coreStorage createVolume (赤枠の部分) jhfs+ "Macintosh FD" 100%とタイプします。
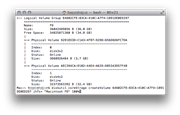
コアストレージの構築が始まります。
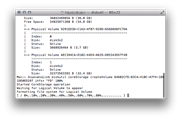
「Finished CoreStorage operation」と出れば擬似Fusion Driveが完成です。
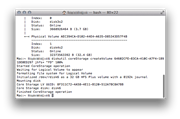
ドライブがひとつに統合されました。

あとはこの新しく出来あがったドライブにMountain Lionをインストールして
Time Machineから復旧を行えば終了です。
インストールディスクを作る ← TOP → Fusion Driveの解除
